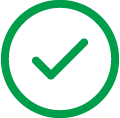What is my LinkedIn URL?
Learn how to have a customized LinkedIn URL that makes your profile stand apart from others.
Have you been trying to figure your LinkedIn URL? Read along to know how to customize and shorten your LinkedIn URL.
Consider this statistic for a moment - there are 575 million users on LinkedIn, of which 260 million are active every month. It means for every job that you apply on LinkedIn, you are likely to face competition from thousands of other applicants.
Moreover, more than 160,000 blog posts find their way on LinkedIn every week. It has become the go-to platform not just for job aspirants, but for all professionals to network with peers, post pictures, share musings, and make themselves heard.
So, the questions that LinkedIn users must ask themselves is:
- How do I stand apart from the crowd?
- What should I do to nudge employers, peers, customers, and followers towards my profile?
- How do I enhance my brand?
Despite the enormous potential that LinkedIn has, the average user spends only 17 minutes a month on the planet’s most sought-after job-based social media platform.
In this post, let us look at a quick and easy way of branding your LinkedIn profile by having a personalized URL for your profile, that makes you easily searchable.
What is my LinkedIn URL?
A lot of you might be wondering, “What is my URL for LinkedIn?” Below is the screengrab of the URL from Bill Gates’ LinkedIn profile.

Notice how the URL matches his original name. This URL has been customized to suit his profile, which makes it easier for people to search and look him up.
You can add your LinkedIn URL resumes, personal websites, business cards, and email signatures, so your contacts know how to reach you. This LinkedIn URL is specific to your user profile.
How do I find my LinkedIn URL for my resume?
A LinkedIn URL on your resume is a professional way of letting companies and Human Resource teams look you up and know more you.
Finding your LinkedIn URL is quite simple. Just log in to your Linkedin profile and look for the URL at the top of your browser. In Bill Gates’ case, his LinkedIn URL is https://www.linkedin.com/in/williamhgates/.
If Bill Gates were to create his resume (which we think is highly unlikely!), he could use this URL.
How do I copy my LinkedIn profile link?
Now, if you’re wondering how to copy your LinkedIn profile link, it is quite easy. Just highlight (select) the web link in your web browser, copy the entire URL, and paste it on your resume or other digital touchpoints.
How to find my LinkedIn URL in the app?
A lot of us use LinkedIn on our iPhones, Android mobiles, and iPads, so we need to know how to find our URL on LinkedIn. Here’s how you get it:
Click on your LinkedIn mobile app and then notice the 'View Profile' option. (Refer the screengrab below).
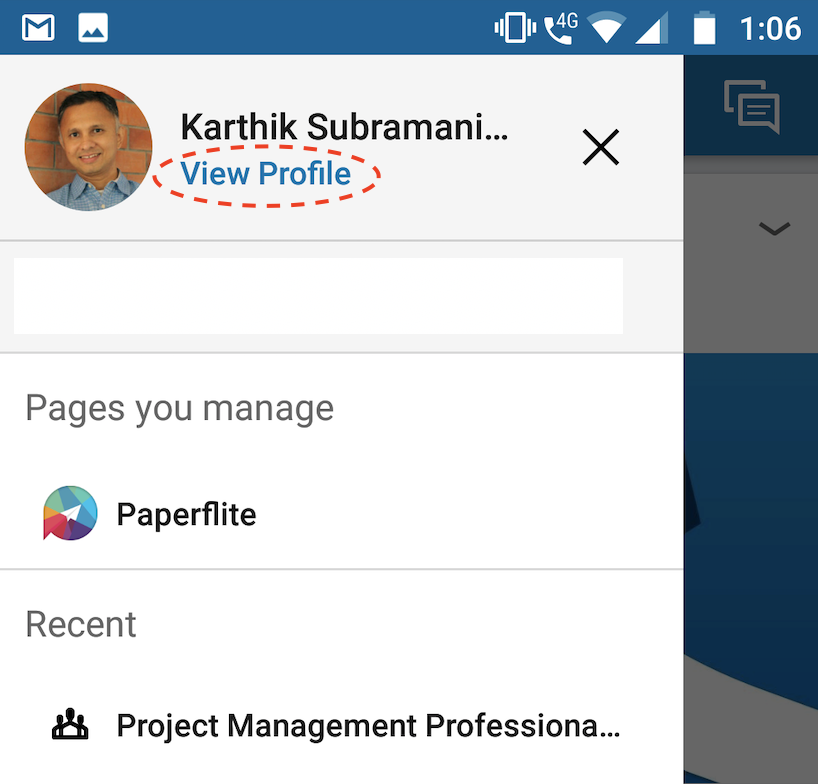
Then, scroll down to the bottom of the page to the contact section and notice your profile URL.
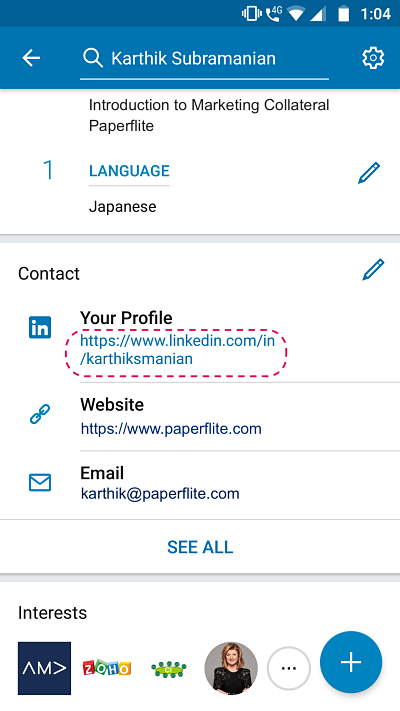
How do I share my LinkedIn profile from my mobile app?
You can even share your LinkedIn profile using your mobile app. Here is how you do it.
Step 1: Looking up Your LinkedIn Profile URL
In the previous section, we explained how you could get to your LinkedIn URL on your mobile app.
While you are on the same screen, click on ‘See All’ at the bottom.
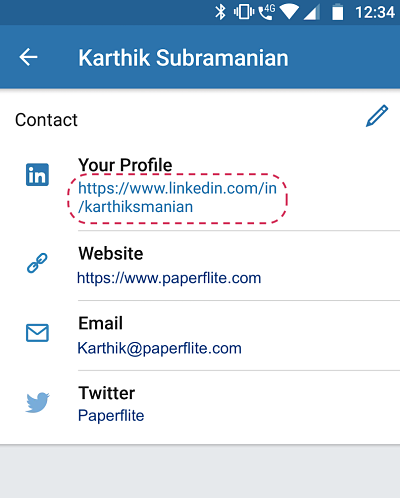
Step 2: Sharing Your LinkedIn Profile URL on the Mobile App
Then, click on ‘Your Profile’ and notice the option to copy, open, and share your profile. Click on Share with to choose the different ways how you could share your LinkedIn profile URL.
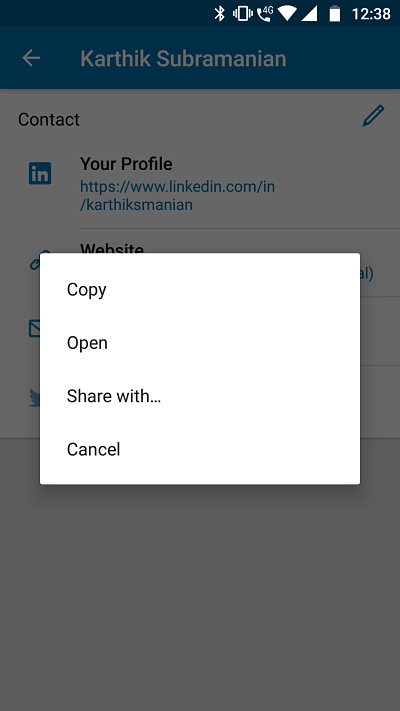
How Do I Change My LinkedIn URL?
The good thing about your LinkedIn URL is that you can have your customized URL. By default, LinkedIn will provide you a profile URL that is alphanumeric and is a combination of your name and numbers.
For example, it will look something similar to this: https://www.linkedin.com/in/benjamin-grant-72381ujy3u.
But, you can change this according to your preferences. Let us now see how you can change your LinkedIn URL.
Step 1: Viewing Your LinkedIn Profile
On your LinkedIn profile, go to your picture and click on the down-arrow next to it. Then, in the dropdown, click on ‘View profile.’
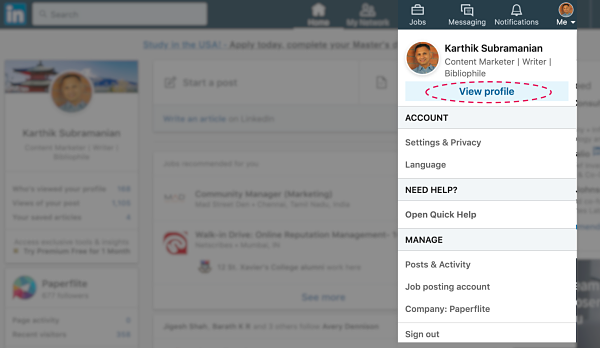
Step 2: Editing the LinkedIn Profile & URL
Now, when you are in your profile page, click on ‘Edit public profile & URL.’
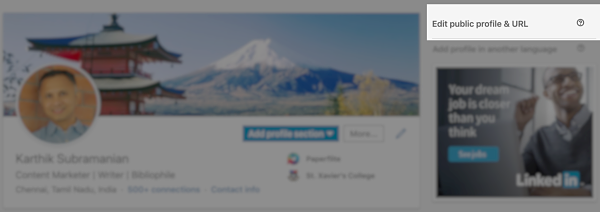
Step 3: Customizing the LinkedIn URL
This will open a different window which allows you the ability to edit your profile. In this window, in the section ‘Edit your custom URL,’ click on the option to edit your URL. Refer the screengrab below.
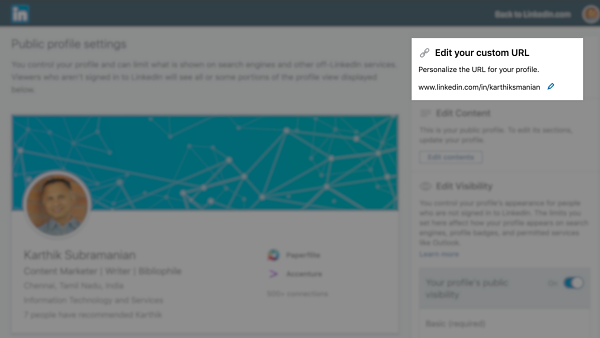
Now, you can change the URL based on your preference and save it for the changes to reflect. Your URL can be only alphabets and numerics, although we suggest it is solely based on your name and does not have numbers.
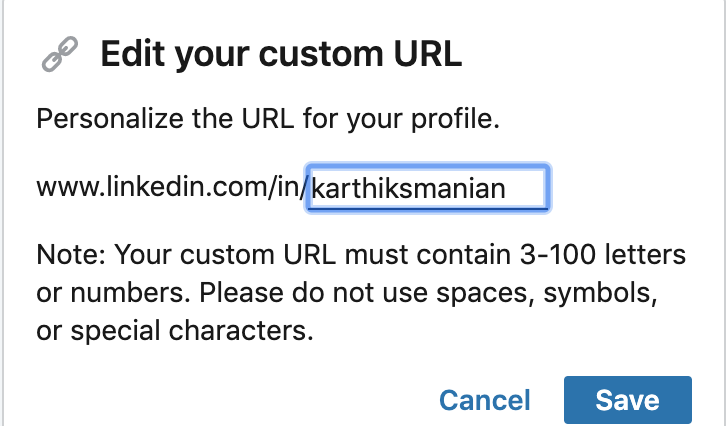
This is also called the LinkedIn URL shortening. Changing your LinkedIn URL from the default option to a personalized one makes it less clunky.
Shortening Your LinkedIn URL: Things to keep in mind.
Here are a few things in mind while you are shortening a LinkedIn URL:
- The LinkedIn URL for every profile is unique. At times, you might not have your preferred URL because somebody may have already taken it. As a result, LinkedIn will not let you have it. In this case, we suggest you choose one that is closest to your name.
- It is advisable not to have numerics in your LinkedIn URL as it can confuse people looking you up. Have it in simple alphabets.
- Keep your LinkedIn URL as short as possible. Avoid using your middle names in the URL, and instead, have elements of your first and last names. For example, https://www.linkedin.com/in/nathanlyon/ has easier recall than https://www.linkedin.com/in/nathanalaistairlyon1993/.
Additional Reading